断面を操作する(1)
断面について理解を深めましょう。モデルを読み込んだら、まず断面を有効化します。
「断面の設定」ウィンドウを表示
(1) [ビューポイントタブ]の[断面を有効化]をクリック。
 |
| 断面化を有効 |
(2) [断面化ツール]タブ-[断面の設定]パネル-パネル右端の矢印をクリックし、断面の設定パネルを表示して、適当な位置に配置します。([ビュー]-[ワークスペース]-[ウィンドウ]で[断面の設定]パネルにチェックを入れても表示できます。)
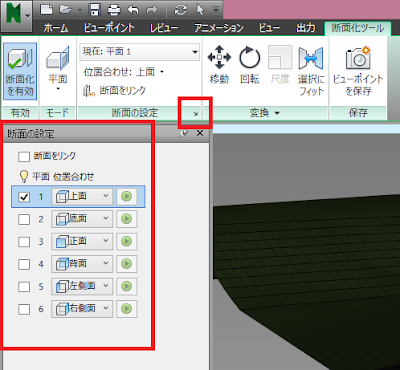 |
| 断面の設定パネル |
断面の操作はこのウィンドウを表示しておくとたいへん便利です。
操作の基本
(1) 断面の設定ウィンドウで「1」にチェックが入っていることを確認。
(2) 数字の1をクリックして選択(
ここが水色になっていることが重要)
(3) [上面]をクリックし、再度「上面」を選択する(なぜか切断面が最初は上面になっていないので、再選択して位置を上面に設定する)
 |
| 1だけは再度位置合わせする |
(4) リボンの[断面化ツール]の[変換]パネルの[移動]をクリック
 |
| 1が選択されている状態で移動をクリック |
(5) 画面上に表示されるギズモの青い矢印をドラッグして断面位置を調整
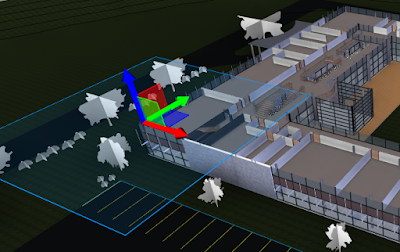 |
| 上向きの矢印をドラッグして位置を調整 |
(6) 再度[移動]をクリックすると切断面は非表示になる。
 |
| 断面1を有効にして、移動を解除すると、切断面は非表示となる。 |
その他の断面
断面は合計6枚まで追加できます。
(1) 数字の「3」を選択し水色になっていることを確認する。同時に「移動」が選択され、下面上に切断面が表示される。
 |
| 正面の切断面を追加 |
(2) 位置を調整して「移動」を再度クリックし解除する。
オブジェクトに合わせる
断面の位置はドラッグだけではなくいろいろな手段で調整できますが、「選択にフィット」を使って、選択した要素の周辺のみを表示する方法をご紹介します。
(1) [断面の設定パネル]ですべてチェックを外す。
 |
| チェックを外す |
(2) 任意のオブジェクトを選択(複数でも構いません)
 |
| オブジェクトを選択 |
(3)[断面化ツール]タブ-[変換]パネル-[選択にフィット]をクリックし、 [断面の設定]ウィンドウのすべてのチェックを入れる。
 |
| [選択にフィット]をクリックし、各切断面のチェックを入れる |
この状態で例えば「2 底面」のチェックを解除すると・・・
 |
| 底面を解除する |
活用例:部屋を見つける
(1) 選択ツリーで任意の部屋を選択
(2) すべての断面のチェックが入っていることを確認して「選択にフィット」
(3) 上面をアクティブにして、移動で位置調整
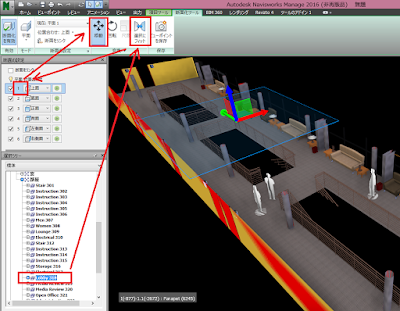 |
| 部屋の検索 |

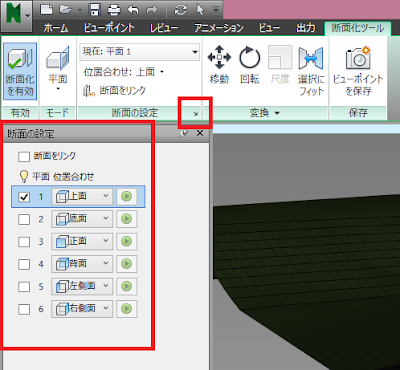


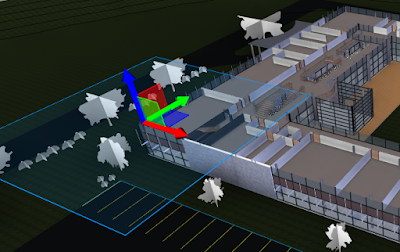






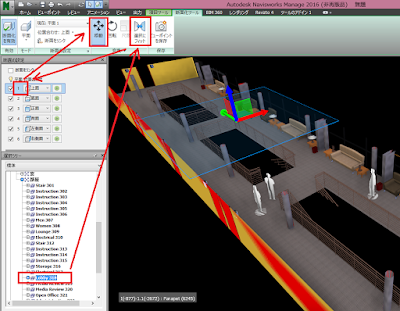
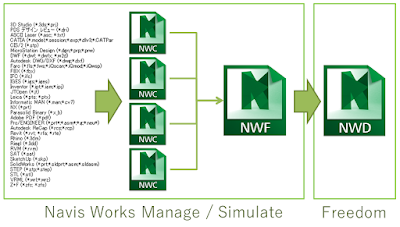
コメント
コメントを投稿